Getting Started in the MicroStation environment
A Bentley MicroStation HAMMER CONNECThydraulic model consists of:
- Drawing File (.DGN)—The MicroStation drawing file contains the elements that define the model, in addition to the planimetric base drawing information that serves as the model background.
- Model File(.wtg)—The model file contains model data specific to HAMMER CONNECT, including hydraulic model option settings, color-coding and annotation settings, etc. Note that the MicroStation .dgn that is associated with a particular model may not necessarily have the same filename as the model’s .wtg file.
- Database File (.sqlite)—The model database file that contains all of the input and output data for the model. Note that the MicroStation .dgn that is associated with a particular model may not have the same filename as the model’s .sqlite file.
When you start HAMMER CONNECT for MicroStation, you will see the dialog below. You must identify a new or existing MicroStation dgn drawing file to be associated with the model before you can open a HAMMER CONNECT model.
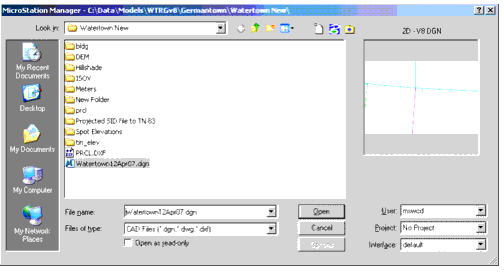
Either browse to an existing dgn file or create a new file using the new button on the top toolbar. Once you have selected a file, you can pick the Open button.
Once a drawing is open, you can use the HAMMER CONNECT Hydraulic Model drop down menu to create a new HAMMER CONNECT hydraulic model, attach an existing hydraulic model, or import a hydraulic model.
There are a number of options for creating a model in the MicroStation client:
- Create a model from scratch—You can create a model in MicroStation. You'll first need to create a new MicroStation .dgn (refer to your MicroStation documentation to learn how to create a new .dgn). Start HAMMER CONNECT for MicroStation. In the first dialog, pick the New button and assign a name and path to the DGN file. Once the dgn is open, use the New command in the HAMMER CONNECTHydraulic Model menu (Hydraulic Model > New). This will create a new HAMMER CONNECT hydraulic model file and attach it to the Bentley MicroStation .dgn file. Once the file is created you can start creating HAMMER CONNECT elements that exist in both the HAMMER CONNECT database and in the .dgn drawing. See Working with Elements and Working with Elements Using MicroStation Commands for more details.
- Open a previously created HAMMER CONNECT hydraulic model—You can open a previously created HAMMER CONNECT model and attach it to a .dgn file. To do this, start HAMMER CONNECT for MicroStation. Open or create a new MicroStation .dgn file (refer to your MicroStation documentation to learn how to create a new .dgn). Use the Hydraulic Model menu on the HAMMER CONNECT toolbar and click on the Hydraulic Model > "Attach Existing…" command, then select an existing HAMMER CONNECT.wtg file. The model will now be attached to the .dgn file and you can edit, delete, and modify the HAMMER CONNECT elements in the model. All MicroStation commands can be used on HAMMER CONNECT elements.
- Import a model that was created in another modeling application—There are four types of files that can be imported into HAMMER CONNECT:
- WaterGEMS / WaterCAD / HAMMER Database—this can either be a HAMMER V8i or V8, WaterGEMS V8i or V3, or WaterCAD V8i or V7 database. The model will be processed and imported into the active MicroStation .dgn drawing. See Exporting a HAMMER v7 Model for more details.
- EPANET—You can import EPANET input (.inp) files. The file will be processed and the proper elements will be created and added to the MicroStation drawing. See Importing and Exporting EPANET Files for more details.
- Submodel—You can import a HAMMER CONNECT subenvironment into the MicroStation drawing file. See Importing and Exporting Submodel Files for more details.
If you want to trace the model on top of a dgn or other background file, you would load the background into the dgn first by using either File/Reference or File/Raster Manager Then you start laying out elements over top of the background.
